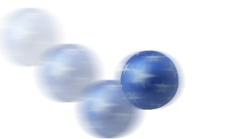 | animations |
Silverlight enables you to use markup to define animations. This QuickStart introduces Silverlight animation features and walks you through the process of creating your first Silverlight animation.
This QuickStart contains the following sections.
walkthrough: animate an object
step 1: find something to animate
First, you'll need something to animate. Let's use an Ellipse. The following example creates an Ellipse and paints it black.
[hide XAML]
<Canvas xmlns="http://schemas.microsoft.com/client/2007" xmlns:x="http://schemas.microsoft.com/winfx/2006/xaml"> <Ellipse x:Name="ellipse" Height="20" Width="20" Canvas.Left="30" Canvas.Top="30" Fill="black" /> </Canvas>
[hide] [restart]
Notice that the ellipse has a name:
x:Name="ellipse"
The ellipse needs a name so that it can be animated. Now that you have an object to animate, the next step is to create an EventTrigger that will start the animation.
step 2: create an EventTrigger
An EventTrigger performs an action when something triggers it. As its name implies, that "something" is an event, specified by its RoutedEvent property. Because you want the EventTrigger to start an animation, use a BeginStoryboard as its action.
You also need to decide which event will trigger the animation. Today, that's pretty easy, because EventTrigger objects only support one
event, the Loaded event, so we'll set the RoutedEvent property to Canvas.Loaded. This will start our animation when the main
Canvas loads. The following example shows the markup thus far.
[hide XAML]
<Canvas xmlns="http://schemas.microsoft.com/client/2007" xmlns:x="http://schemas.microsoft.com/winfx/2006/xaml"> <Canvas.Triggers> <EventTrigger RoutedEvent="Canvas.Loaded"> <EventTrigger.Actions> <BeginStoryboard> <!-- Insert Storyboard here. --> </BeginStoryboard> </EventTrigger.Actions> </EventTrigger> </Canvas.Triggers> <Ellipse x:Name="ellipse" Height="20" Width="20" Canvas.Left="30" Canvas.Top="30" Fill="black"/> </Canvas>
[hide] [restart]
Now you're ready to create a Storyboard and an animation.
step 3: create a Storyboard and an animation
A Storyboard can describe and control one or more animations. For this example, we'll just use one animation. In Silverlight, you animate by applying animations to properties. Use a DoubleAnimation to animate the Canvas.Left property of the Ellipse. You use a DoubleAnimation because the property being animated, Canvas.Left, is of type Double (a double precision floating point number).
For the animation to operate, give it a target name (Storyboard.TargetName="ellipse"), a target property (Storyboard.TargetProperty="(Canvas.Left)"), a value to animate to (To="300"),
and a Duration (Duration="0:0:1"). The
Duration property specifies the length of time the
animation takes to transition from its starting value to its ending value. A
value of 0:0:1 specifies a
Duration of one second.
[hide XAML]
<Canvas xmlns="http://schemas.microsoft.com/client/2007" xmlns:x="http://schemas.microsoft.com/winfx/2006/xaml"> <Canvas.Triggers> <EventTrigger RoutedEvent="Canvas.Loaded"> <EventTrigger.Actions> <BeginStoryboard> <Storyboard> <DoubleAnimation Storyboard.TargetName="ellipse" Storyboard.TargetProperty="(Canvas.Left)" To="300" Duration="0:0:1" /> </Storyboard> </BeginStoryboard> </EventTrigger.Actions> </EventTrigger> </Canvas.Triggers> <Ellipse x:Name="ellipse" Height="20" Width="20" Canvas.Left="30" Canvas.Top="30" Fill="black"/> </Canvas>
[hide] [restart]
You used DoubleAnimation because the property we are animating, Canvas.Left, is of type Double (A Double is a double precision floating point number).
Contratulations! You've just created your first Silverlight animation. Read on if you'd like to learn more about the Silverlight animation system.
other types of animations
Silverlight also supports animating colors (ColorAnimation) and points (PointAnimation). When animating colors, remember the difference between a color and the SolidColorBrush. When you specify a color name or hexadecimal value to set a shape's Stroke and Fill properties, Silverlight converts that string into a SolidColorBrush. To animate shape's Stroke or Fill, you need to animate the Color property of the SolidColorBrush you used to set that property. In general, when you want to animate a property that takes a brush, its best to use the more verbose syntax when declaring that brush rather than a color name or hexadecimal value, so that you can assign it a name.
The following example animates the color of two ellipses. The Fill of the
first ellipse is explicitly set using a SolidColorBrush. The example gives the
SolidColorBrush a name and animates its Color property. The second animation is
slightly more complex, because the Fill of the second ellipse is set using a color name.
When the markup runs, the system creates a SolidColorBrush of the appropriate
color and uses it to paint the ellipse. Because there is no <SolidColorBrush> tag
to name, the system-generated SolidColorBrush can only be animated by using
indirect property targeting.
[hide XAML]
<Canvas xmlns="http://schemas.microsoft.com/client/2007" xmlns:x="http://schemas.microsoft.com/winfx/2006/xaml"> <Canvas.Triggers> <EventTrigger RoutedEvent="Canvas.Loaded"> <EventTrigger.Actions> <BeginStoryboard> <Storyboard> <ColorAnimation Storyboard.TargetName="e1_brush" Storyboard.TargetProperty="Color" From="Red" To="Blue" Duration="0:0:5" /> <ColorAnimation Storyboard.TargetName="e2" Storyboard.TargetProperty="(Fill).(Color)" From="Red" To="Blue" Duration="0:0:5" /> </Storyboard> </BeginStoryboard> </EventTrigger.Actions> </EventTrigger> </Canvas.Triggers> <Ellipse Fill="Black" Height="100" Width="100" Canvas.Left="30" Canvas.Top="30"> <Ellipse.Fill> <SolidColorBrush x:Name="e1_brush" Color="black"/> </Ellipse.Fill> </Ellipse> <Ellipse x:Name="e2" Fill="Black" Height="100" Width="100" Canvas.Left="30" Canvas.Top="130"/> </Canvas>
[hide] [restart]
properties of Timelines
Both Storyboard and DoubleAnimation are types of Timeline objects. Timelines have a number of useful properties:
- Storyboard.TargetName: The name of the object you're animating. If you don't specify a Storyboard.TargetName, the timeline uses the Storyboard.TargetName of its parent timeline. If you didn't specify a Storyboard.TargetName for any of its parent timelines, the timeline targets the element that owns the EventTrigger that starts it.
- Storyboard.TargetProperty: The property you're animating.
If you don't specify a Storyboard.TargetProperty,
the timeline uses the Storyboard.TargetProperty
of its parent timeline.
The syntax for this property varies, depending on the type of property being animated.
- To target an attached property, use the following syntax:
"(ownerType.propertyName)". For example, "(Canvas.Top)" targets the Canvas.Top property. - To target any other type of property, use the following syntax:
"propertyName". For example,"Opacity"targets the Opacity property.
- To target an attached property, use the following syntax:
- BeginTime: The time at which the timeline
should start. Be careful about your
syntax here because the default unit of measure is "days" (simply setting this property to
"2"results in a BeginTime of 2 days!). Use the following syntax to specify hours, minutes, and seconds:hours:minutes:seconds. For example,"0:0:2"specifies a BeginTime of 2 seconds (zero hours, zero minutes, 2 seconds). If you don't specify a BeginTime, the property value defaults to 0 seconds. - Duration: The length of time the timeline
should take to play forward once. For an animation, this is the length of
time it takes to play from its starting value to its ending value. The Duration
property uses the same syntax as the BeginTime
property. Again, be careful not to
specify days when you mean seconds! Duration can also be set to the special values
"Forever"or"Automatic". The default value is"Automatic". For information about these special values, see the Duration object in the Silverlight SDK. - FillBehavior: How a timeline should behave
when it stops playing. This property takes one of two values,
StoporHoldEnd."Stop"returns the property value to the value it held before the animation began;"HoldEnd"indicates that the animated property will stay at the final value of the animation. The default value is"HoldEnd". - RepeatBehavior: Indicates how frequently the timeline
should repeat. This property can take three types of values: an iteration count, a
time value, or the special value
Forever."Forever"makes the timeline to repeat indefinitely.- A time value makes the
timeline play for the specified length of time. For example, setting RepeatBehavior
to
"0:0:5"for an animation with a Duration of 2.5 seconds makes the animation repeat twice. - An iteration value makes the
timeline play for the specified number of iterations. You express iteration
values using the following syntax:
iterationCount x"4x"makes the timeline repeat four times.
"1x", which makes the timeline play once.
The following example demonstrates these timeline properties.
[hide XAML]
<Canvas xmlns="http://schemas.microsoft.com/client/2007" xmlns:x="http://schemas.microsoft.com/winfx/2006/xaml"> <Canvas.Triggers> <EventTrigger RoutedEvent="Canvas.Loaded"> <EventTrigger.Actions> <BeginStoryboard> <Storyboard Storyboard.TargetName="e1" Storyboard.TargetProperty="(Canvas.Left)" BeginTime="0:0:1"> <DoubleAnimation To="300" /> <DoubleAnimation To="300" Storyboard.TargetName="e2"/> <DoubleAnimation To="80" Storyboard.TargetName="e3" Storyboard.TargetProperty="Width"/> <DoubleAnimation From="200" To="300" Storyboard.TargetName="e4"/> <DoubleAnimation To="300" Duration="0:0:5.3" Storyboard.TargetName="e5"/> <DoubleAnimation FillBehavior="HoldEnd" To="200" Storyboard.TargetName="e6"/> <DoubleAnimation FillBehavior="Stop" To="200" Storyboard.TargetName="e7"/> <DoubleAnimation RepeatBehavior="Forever" To="300" Storyboard.TargetName="e8"/> </Storyboard> </BeginStoryboard> </EventTrigger.Actions> </EventTrigger> </Canvas.Triggers> <Ellipse x:Name="e1" Fill="Black" Height="20" Width="20" Canvas.Left="30" Canvas.Top="30"/> <TextBlock Canvas.Left="0" Canvas.Top="30">e1</TextBlock> <Ellipse x:Name="e2" Fill="Red" Height="20" Width="20" Canvas.Left="30" Canvas.Top="50"/> <TextBlock Canvas.Left="0" Canvas.Top="50" Foreground="Red">e2</TextBlock> <Ellipse x:Name="e3" Fill="Purple" Height="20" Width="20" Canvas.Left="30" Canvas.Top="70"/> <TextBlock Canvas.Left="0" Canvas.Top="70" Foreground="Purple">e3</TextBlock> <Ellipse x:Name="e4" Fill="Blue" Height="20" Width="20" Canvas.Left="30" Canvas.Top="90"/> <TextBlock Canvas.Left="0" Canvas.Top="90" Foreground="Blue">e4</TextBlock> <Ellipse x:Name="e5" Fill="Green" Height="20" Width="20" Canvas.Left="30" Canvas.Top="110"/> <TextBlock Canvas.Left="0" Canvas.Top="110" Foreground="Green">e5</TextBlock> <Ellipse x:Name="e6" Fill="Black" Height="20" Width="20" Canvas.Left="30" Canvas.Top="130"/> <TextBlock Canvas.Left="0" Canvas.Top="130" Foreground="Black">e6</TextBlock> <Ellipse x:Name="e7" Fill="Orange" Height="20" Width="20" Canvas.Left="30" Canvas.Top="150"/> <TextBlock Canvas.Left="0" Canvas.Top="150" Foreground="Orange">e7</TextBlock> <Ellipse x:Name="e8" Fill="Red" Height="20" Width="20" Canvas.Left="30" Canvas.Top="170"/> <TextBlock Canvas.Left="0" Canvas.Top="170" Foreground="Red">e8</TextBlock> </Canvas>
[hide] [restart]
specify animation transition values
DoubleAnimation, ColorAnimation, and PointAnimation have From and To properties that specify the beginning and ending values of the property to animate. If From is not specified, the current value of the property to be animated is used as the animation's starting value. Instead of setting an ending value using the To property, you may use the By property to set an offset amount.
Copyright © 2007 Microsoft Corporation. All rights reserved. Legal Notices.