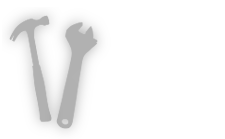 | part 2: create a Silverlight XAML file |
In the previous document, create a Silverlight project, you added a Silverlight control to an HTML page and created a blank XAML file. This document shows you how to begin creating Silverlight content inside your XAML file.
step 1: create a Canvas and namespace declarations
Open the myxaml.xaml XAML file you created in the previous step, create a Silverlight project.
Create a Canvas and the Silverlight and XAML namespace declarations by copying the following
markup into your XAML file.
[hide XAML]
<Canvas xmlns="http://schemas.microsoft.com/client/2007" xmlns:x="http://schemas.microsoft.com/winfx/2006/xaml"> </Canvas>
Each Silverlight XAML file begins with a <Canvas> tag that contains the Silverlight
namespace declaration and an xmlns attribute that declares the Silverlight namespace
together with an xmlns:x attribute that declares the XAML namespace.
step 2: draw something!
Copy and paste the following code into your XAML file, between the <Canvas>
tags, and save the file.
<Ellipse
Height="200" Width="200"
Stroke="Black" StrokeThickness="10" Fill="SlateBlue" />
step 3: view your XAML content
To view your XAML content, double-click the hosting HTML file. You should see a slate-blue colored circle with a black border.
[hide XAML]
<Canvas xmlns="http://schemas.microsoft.com/client/2007" xmlns:x="http://schemas.microsoft.com/winfx/2006/xaml"> <Ellipse Height="200" Width="200" Stroke="Black" StrokeThickness="10" Fill="SlateBlue" /> </Canvas>
[hide] [restart]
Note that, if you have WPF installed, double-clicking on a XAML file will launch WPF, not Silverlight.
Congratulations! You just created your first Silverlight project!
Copyright © 2007 Microsoft Corporation. All rights reserved. Legal Notices.